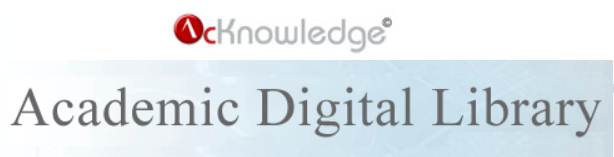
User
Guide
|
|
|
|
|
|
|
|
Introduction:
“Electronic Resource Access and Management Service (ERAMS) is a new business category of library services designed specifically to
make electronic collections accessible for patrons and manageable for librarians so that libraries can realize the full use
and value of their e-resource purchases.”
The foundations of ERAMS are a clear focus on electronic resources and accurate knowledgebase of local library holdings.
ERAMS focus on web-native and Web 2.0 technology to provide fully integrated products
Many products and services fall into the broad category of ERAMS:
• A-to-Z title lists, Federated Search services, Web Scale S&D services, OpenURL link resolvers, MARC records services,
Electronic Resource Management (ERM) applications, and more.
What Electronic
Resources Users Require?
Electronic Resource Users require tools that allow them to Request, Search, Discover, Browse,
and Navigate Electronic resources using their preferred Methods.
• Simple Search and Discovery Tool. (used by Most users (naive users))
• Subject Browsing of Resources. (Users interested in Specific Subjects)
• AtoZ Browsing and Access to Specific Titles.
ü Professional Users who know what and where to search.
ü Interested in Specific Titles.
• Personal Library: Customize MyLibrary with my Selected Titles.
• User Requests for ER (Ask the Library).
What is Acknowledge?
Acknowledge Integrates the
different services that fall into the broad category of ERAS (Electronic
Resources Access Services)
in a unified web user interface.
Acknowledge provides the Electronic Resources users with access to Electronic resources based on their preferred method.
Acknowledge Facilitates the communication between the user and the Library and enables the user to participate in the sources selection.
Acknowledge Personalization enables each user to access electronic resources remotely
and to create his personal library with his selected list of database, books and journals titles.
The next section will define the different pages in Acknowledge and how the user can benefit from each page.
Main
Page:

....................................................................................................................................................................................................................................
Language Bar & Registration/Login: In this section, you can switch between the different interface languages provided by your library.
You can register for a personal account to access the system remotely and create your personal library,
or you can login with your UN/PWD to access your personal Library if you already have registered or your library created your personal account.
....................................................................................................................................................................................................................................
Search Box: In this section, the user can perform Keyword search from the Main page.
Upon searching, the user will be redirected to the Search tab.
....................................................................................................................................................................................................................................
Featured Databases: This section displays the featured databases with a brief description about each database.
The set of featured databases can be selected from the ERM Sources Manager.
....................................................................................................................................................................................................................................
Welcome: This section displays a welcome message .
The content of this message can be updated from the ePublishing System
....................................................................................................................................................................................................................................
Featured Journals: This section displays the featured journals with a brief description about each journal.
The set of featured journals can be selected from the ERM Sources Manager.
....................................................................................................................................................................................................................................
Featured Books: This section displays the featured books with a brief description about each book.
The set of featured books can be selected from the ERM Sources Manager.
....................................................................................................................................................................................................................................
News: This section displays the news added by the library admin to the portal.
Upon clicking on the image of each piece of new, the full content of this news piece will be displayed.
The content of the news is added, modified, displayed/undisplayed, or deleted from the ePublishing System under the Admin tab.
....................................................................................................................................................................................................................................
About Us: This section displays the about us content that is added by the library admin to the portal.
Upon clicking the links of each piece of About Us, its full content will be displayed.
The content of the About us can be added, modified, displayed/undisplayed. or deleted from the ePublishing System under the Admin tab.
....................................................................................................................................................................................................................................
Services: This section displays the Services content that is added by the library admin to the portal.
Upon clicking the links of each Services, its full content will be displayed.
The content of the Services can be added, modified, displayed/undisplayed. or deleted from the ePublishing Systemunder the Admin tab.
....................................................................................................................................................................................................................................
Specialitites: This section provides filters to access the electronic resources based on a subject or faculty as defined by your library.
If you belong to a specific faculty or interested a a specific subject, you can select the proper page to access the proper electronic
resources available for your library.
....................................................................................................................................................................................................................................
Ask A Librarian: This section represents a set of different electronic forms as set by your library.
You can open, fill and submit any form by clicking the form name.
For example if you like your library to subscribe to a specific journal click the “Journal Subscription” form,
fill the form and submit it. The form will be sent to the responsible Librarian.
....................................................................................................................................................................................................................................
Search
Page:
Based on your Library’s selection,
the search page enables you to search and discover electronic resources and/or federate your search query to all electronic resources.
The search page provides simple search with google like search box, or advanced search that allows you to submit Boolean search on different fields
or limit your search to specific titles or sources.
Simple Search

Advanced Search
.gif)
Search Results
Page
On submitting a search the system with return the found results from the selected or all electronic resources accessible by your library.
The results are displayed in pages sorted by relevancy by default.
You can select the number of records on each page from the “page options” and you can change the “Relevance Sort” options displayed above of the results
You can also create Alerts or save your searches. You will need to provide your email address for your personal account to create Alerts.
The left column next to the results list, the system provides you with clusters where you can filter the results by Type, Full Text Availability,
Peer reviewed Journals, Publication Dates, Subjects, Authors, or Content Providers (Sources), or other filters.
It depends on your library’s selection between Federated Search or Ebsco EDS, the clusters on the left might differ a little,
but they are similar in the way that each cluster will filter the results based on clicked cluster.
Both systems provides clusters by Author, Subject, Type, and Publication Dates.
Clusters for Sources or databases (Content Providers) differs between EDS and Federated search.
In Federated Search all clusters are listed under sources on the Left.
On EDS sources covered by EDS are listed under content providers on the left, while other sources are federated and listed on the right side.
Results from federated sources on the right are not merged into the main results set.
The list results from any federated sources using EDS, you have to select that source from the right side.
 results.gif)
eResources Page
The eResources Page provides you with an Alphabetical list of all electronic resources accessible by your library.
You can find source by searching for the source title (Keyword, Starts with, contains),
or list all the sources starting with a specific letter by just clicking the letter on the A..Z list.
You can filter the electronic resources by type (Database, Book, Journal, etc..) by selecting the type(s) from the left cluster.
You can also filter the sources by Subject(s)/subsubject(s) or by the database containing the source.
The eSources Page provides many display Options (List View, Detailed List View, Title view, or Cooliris) based on the selected types of sources.
You can select the preferred view by clicking the associated icon on the top right of the results page.
Based on each item type (database, eBook, eJournal) the record is displayed with different Options.
· For databases you can access the database directly on the vendor site by just clicking the title of the source.
· For eBooks the system provided eBook enrichments and cover pages. You can access the enrichment by clicking the icon on the right,
or display the full cover page by hovering on the thumbnail to the right of the eBook title.
· For eJournals, the system displays the availability of each title form different sources.
You can open the issues of the journal by clicking the issues icon, or the RSS or the about pages of the journal.
Upon choosing the Returned Records type to be Journal, a dropdownlist will appear that allows the user to sort the returned records by Highest Imapct Factor.
List View: Default if Different Types are selected
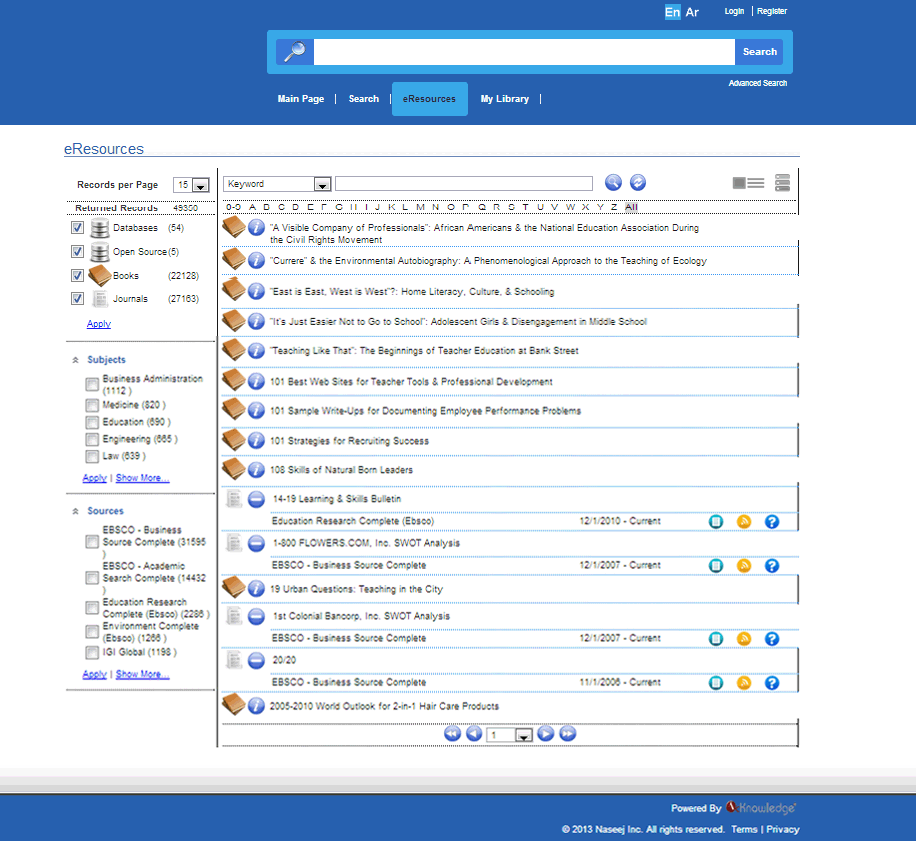
Tile View: Default if Books is the only selected type
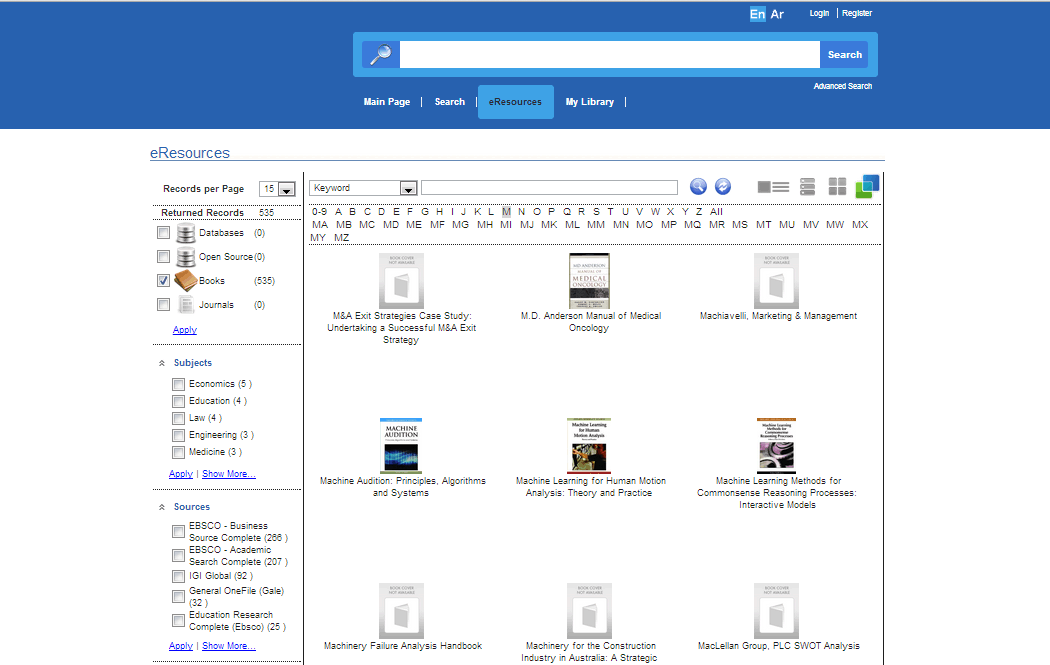
Detailed List View: Default if Databases (Sources) is the only selected type
Catalog
Page
In Addition to Electronic Resources,
Acknowledge provides access and search to your library physical collections (OPAC) if your library implements a library system.
The Library OPAc can be searched independently from the OPAC Page,
are along with other electronic resources using the federated Search/ Ebsco EDS.
To search your library OPAC and access your library account and select the Library OPAC Page.

My Library Page
My Library Page enables each user to create his customized electronic library and keeps his preferred titles on his personal shelf.
When you click the My Library Page, orif you try to access Acknowledge from an un-Authenticated IP (Outside the campus),
the system will ask you to login with your personal account. Enter your personal Username and password
and click login to gain access to the system.

If you don’t have yet a personal account you can register to the system.
Your registration and Account activation depends on your library Authentication mechanism.
· Some Libraries allows registration from only inside the campus.
· Registration might be open, but you must have an email on the library domain.
A verification code will be sent to your email to activate your account.
· You can register, but your account will remain inactive until it is activated by your library administrator.
Please check with your library what Authentication mechanism is used.
After registering and getting your personal account,
you can login to the system and get access remotely and to your personal library.
The First time you login with your UN/PWD, the system will ask you about your interests.
You can select your interests based on the subject/sub-subjects categories.
The system will help you building your personal library by adding the top 10 journals (based on Impact factor)
and random 10 books and databases that match your subjects’ interests.
After login you can customize your library by adding or removing the tiles as you like.
If at any time you change your interests by editing your profile,
the system will modify the systematically added titles accordingly,
but the manually added titles will remain in your personal library.
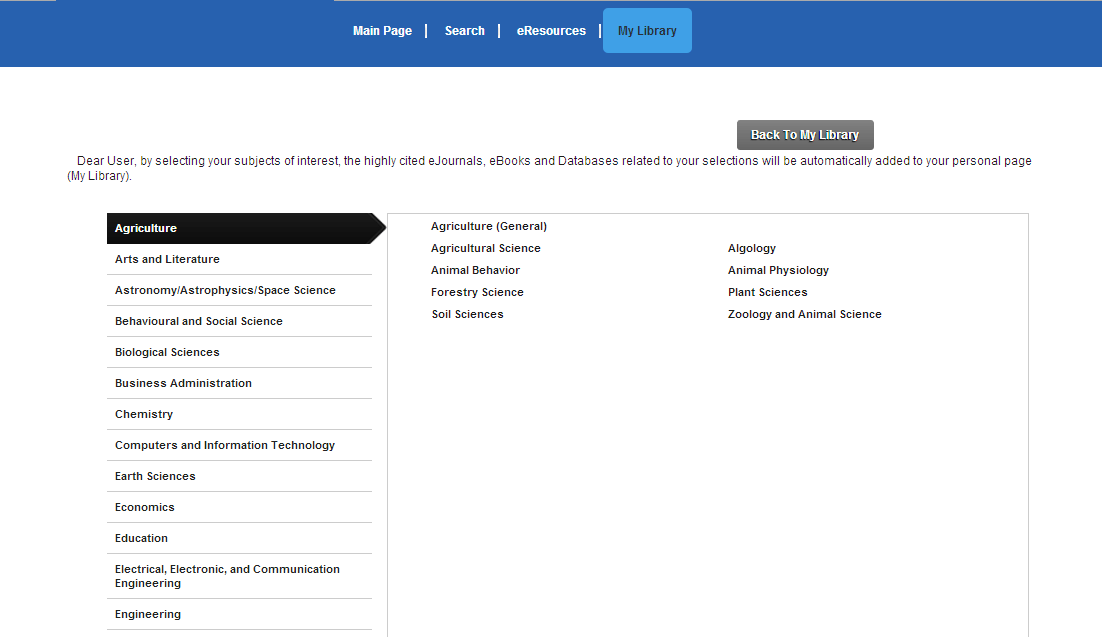
Your personal Library will contain a selective list of sources, books, journals, etc… from your library sources
that match you interests or you have selected to keep on your personal shelf.
You can add titles to your personal library by adding these titles from eResources Page
by clicking on the Add title to My Library icon.
Add your selected titles to your personal Library:

Remove Titles from your personal Library:

